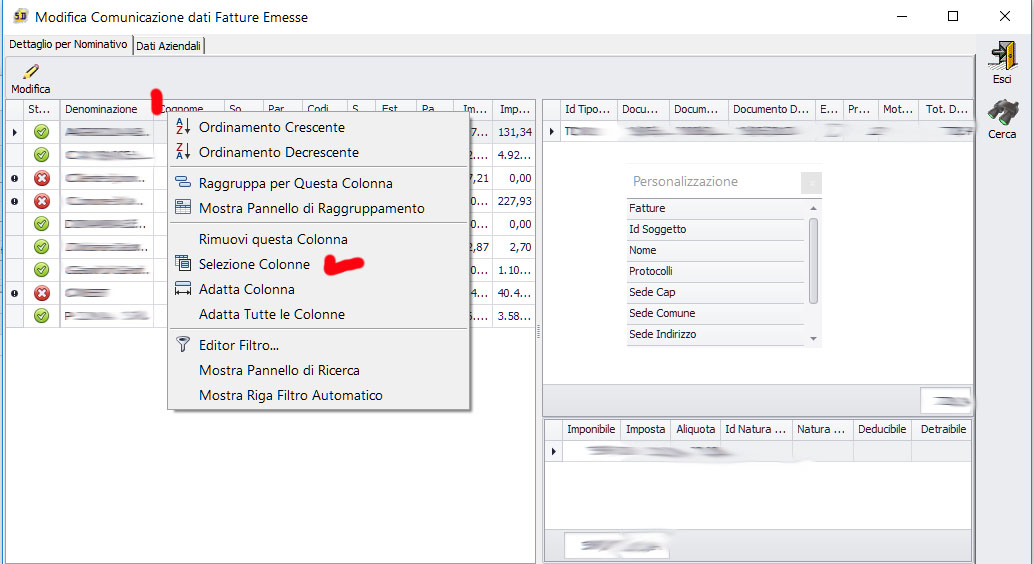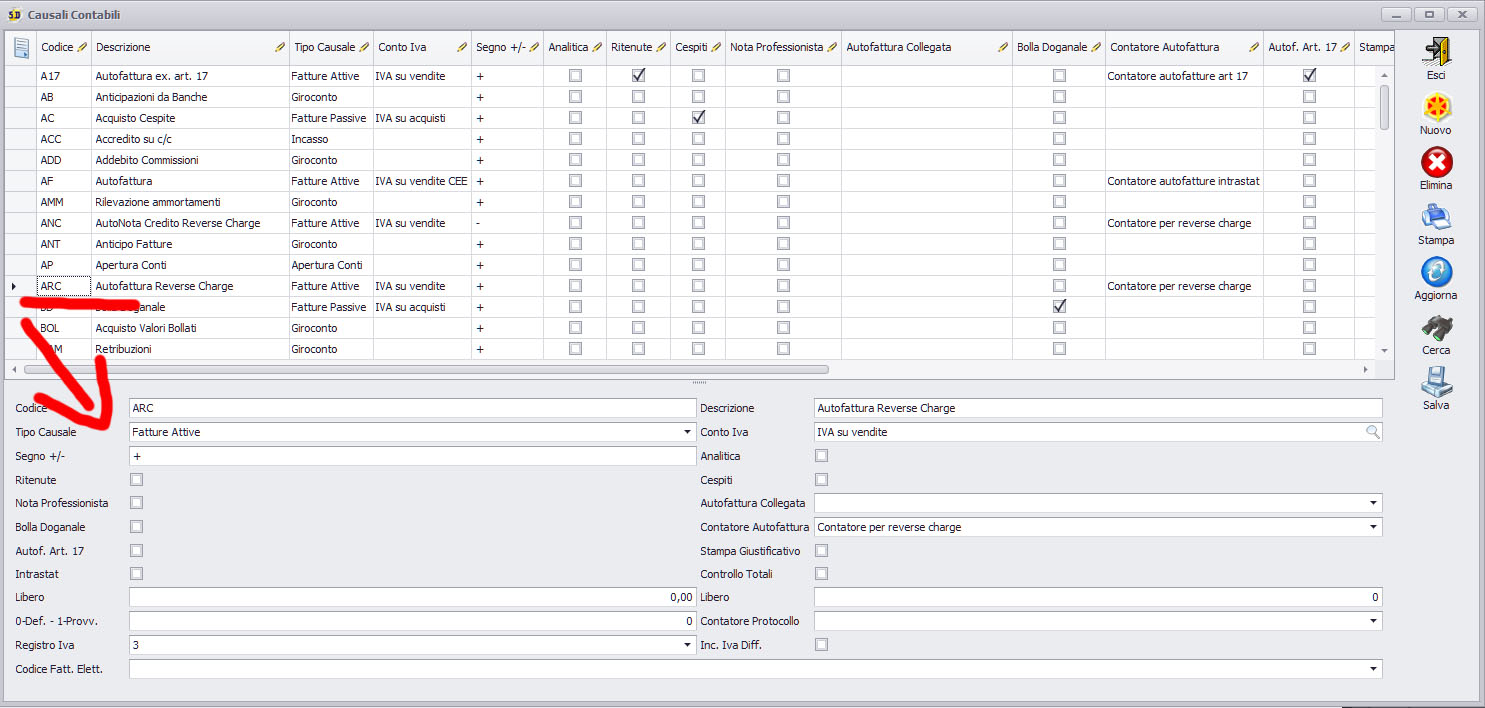Gestione clienti con Split Payment
Per far funzionare il tutto occorre andare nell’anagrafica del cliente.
Poi Dati Contabili e Impostazioni Contabili Anagrafiche
Spuntare la casella “IVA Split Payment”
ATTENZIONE. Non spuntare se si devono ancora fare o contabilizzare fatture prima dell’entrata in vigore.
Una volta spuntata la casella contabilizzando la fattura l’importo dell’iva viene stornato dal cliente e dall’iva a debito.
Per quanto riguarda l’annotazione richiesta sulle fatture “operazione soggetta alla scissione dei pagamenti ex art. 17 DPR 633/72 si può inserire una nota manuale nel documento, creare un codice iva specifico o richiedere una personalizzazione dei moduli di stampa.
Noi consigliamo di creare una copia del codice articolo specifico per lo split payment.
Esempio:
se ho il codice iva 22 “IVA 22%” potrei creare un nuovo codice iva 22S “IVA 22% soggetto scissione pagamenti ex. art. 17 DPR 633/72” con le medesime caratteristiche del codice iva 22
A questo punto in anagrafica cliente, Dati Contabili, Impostazioni contabili
Nella griglia sottostante cercare il rigo con il codice “22” e selezionare il rigo
nella colonna “Personalizzata” clicca per modificare e scrivi “22S”
Conferma con invio (return)
Salva
Se tutto ok dovresti vedere (a inizio griglia in base al tipo di ordinamento) la riga in rosso con 22 default e 22S Personalizzata.
A questo punto se viene generato un nuovo documento su quel cliente con un codice articolo che ha “22” come codice iva il sistema proporrà “22S” nel documento.