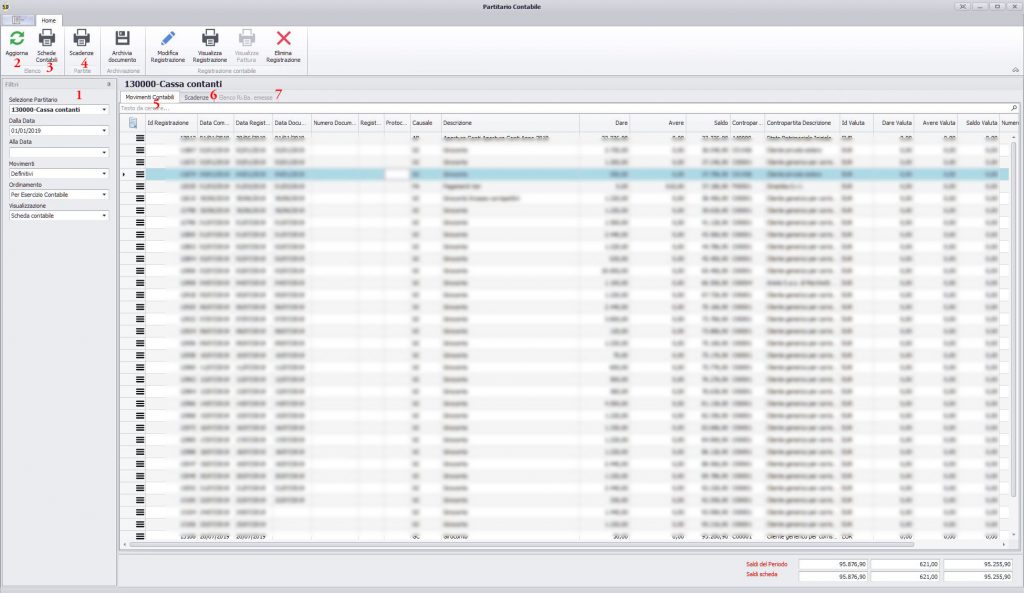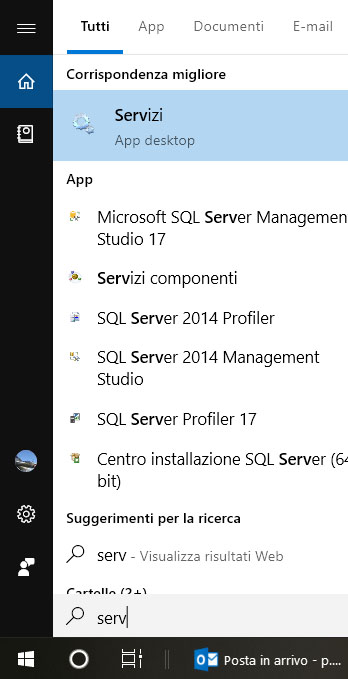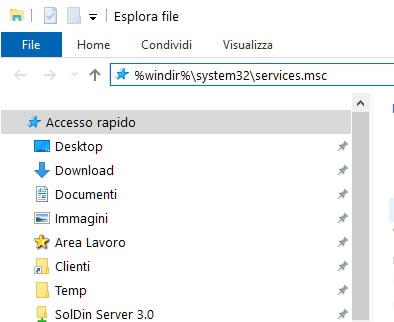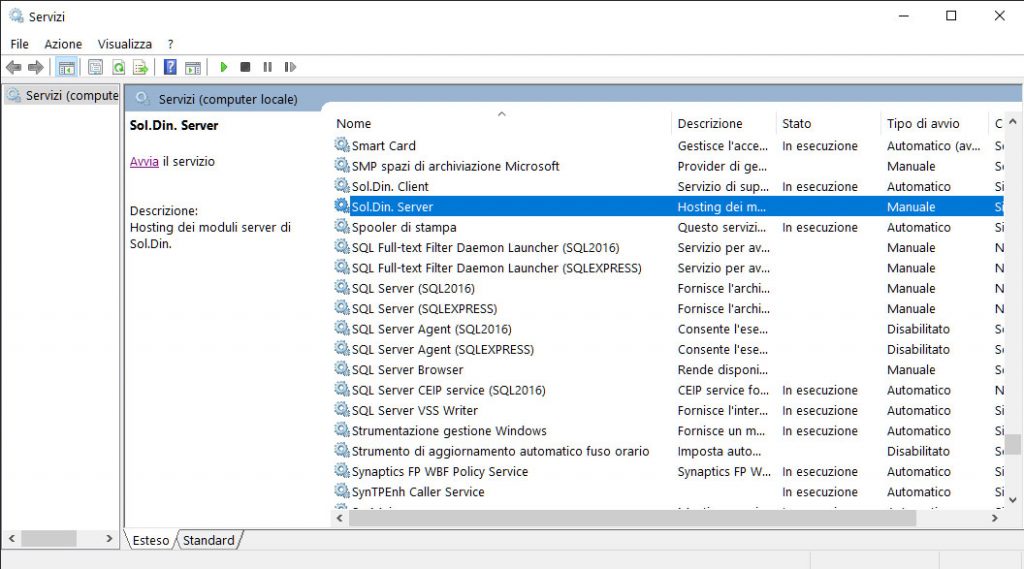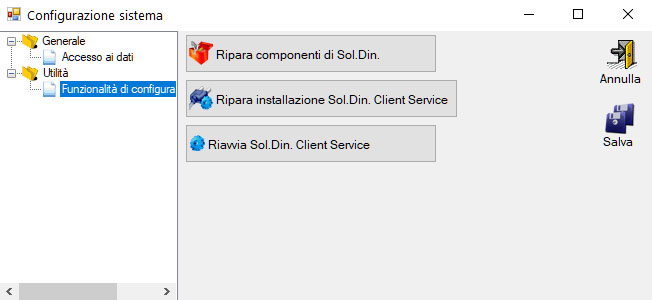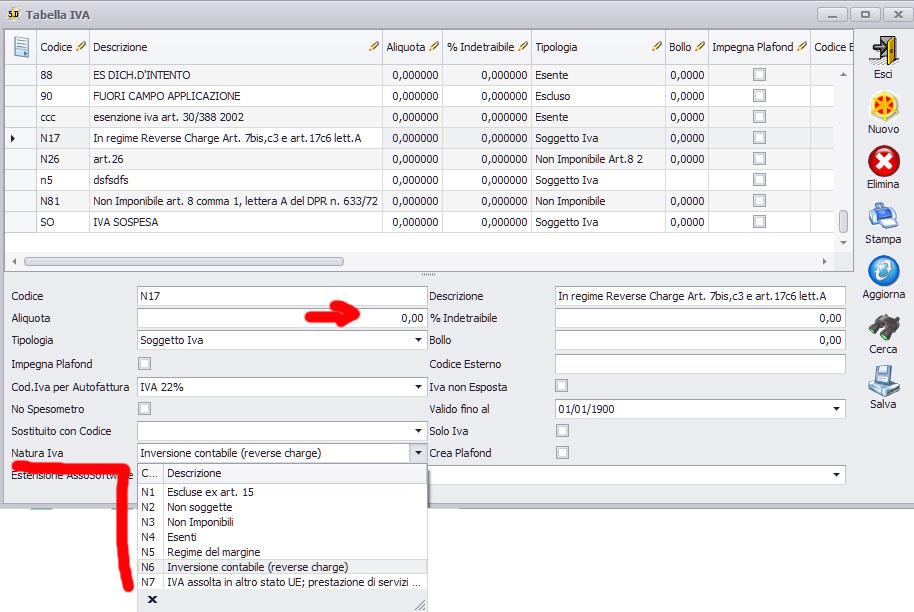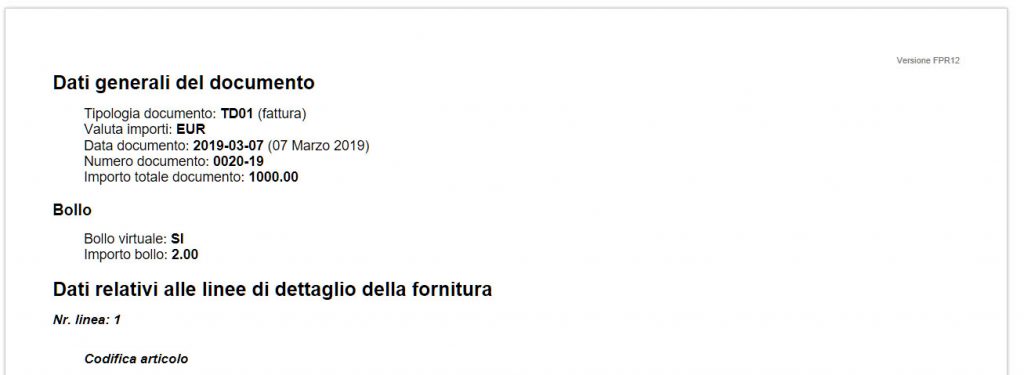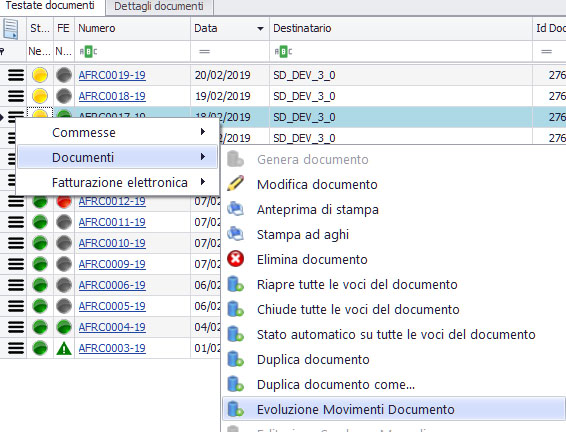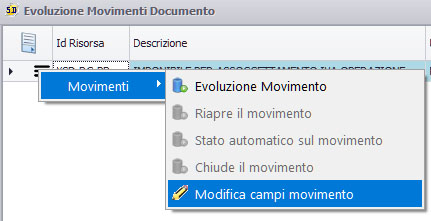La maschera è disponibile solo in presenza della licenza del modulo IN/OUT
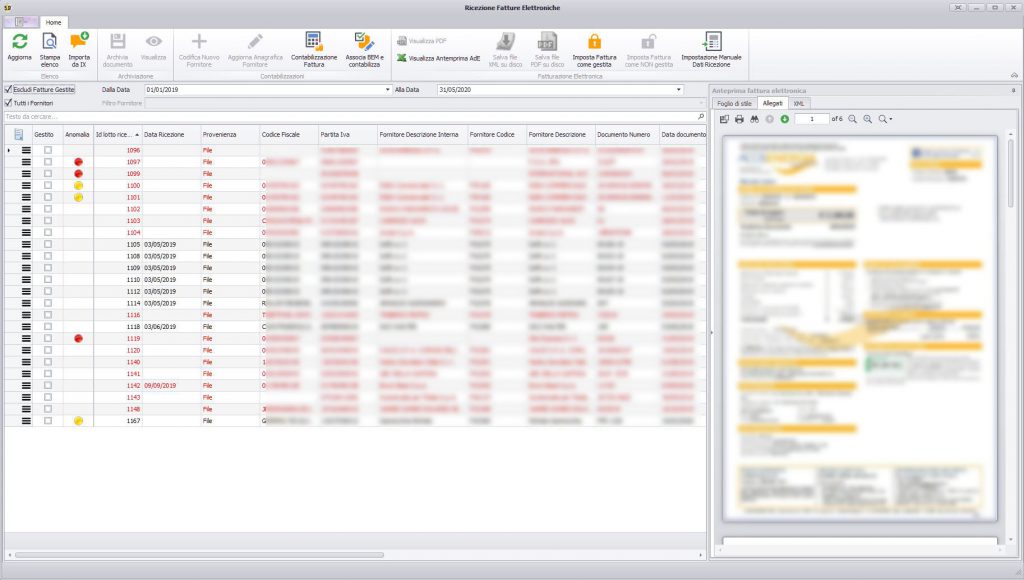
La maschera visualizza l’elenco delle fatture elettroniche ricevute o importate.
Per importare i file XML pervenuti da fonti esterne utilizzare la funzione di Importazione Manuale Fatture Elettroniche
Il pulsante “Aggiorna” rinfresca l’elenco in base ai parametri impostati nella parte superiore della maschera.
Il pulsante “Importa da IX” (disponibile per chi ha l’integrazione con IX attiva) permette di impostare un numero di giorni per forzare il recupero di eventuali fatture comunicate dall’Agenzia delle Entrate in periodo successivo all’ultimo controllo.
Eventuali record che hanno il testo in colore ROSSO evidenziano una fattura in cui non è stata comunicata la partita IVA del destinatario o non collima con quella registrata nell’anagrafica azienda.
Selezionata una riga viene presentata l’anteprima della fattura nel pannello di destra che può essere fissato o lasciato a scomparsa automatica cliccando sull’icona a forma di puntina in alto a destra.
In ogni record presente verranno visualizzate le informazioni essenziali della fattura elettronica e l’eventuale registro iva e protocollo associato.
Se la fattura è stata registrata manualmente il protocollo e registro IVA saranno recuperati in base alla corrispondenza del numero documento, data documento e partita iva fornitore.
Su ogni riga, è presente un’icona a tre linee sovrapposte (hamburger) che fornisce comandi aggiuntivi.
I comandi disponibili sono suddivisi in due sezioni: Fatturazione Elettronica e Contabilizzazioni.
La colonna “Anomalia” può presentare un pallino rosso o giallo.
Rosso: Fornitore non codificato.
Giallo: Fornitore codificato ma rilevate differenze tra i dati registrati e quelli comunicati dal fornitore.
Comandi Fatturazione Elettronica
Visualizza PDF permette di visualizzare la stampa semplificata della Fattura Elettronica (se disponibile da parte dell’intermediario)
Visualizza Anteprima AdE visualizza il modello ministeriale della Fattura Elettronica in base all’XML memorizzato.
Salva File XML su Disco permette di esportare il file XML. (se prima si selezionano più righe permette l’esportazione multipla)
Salva File PDF su Disco permette di esportare il file PDF. (se prima si selezionano più righe permette l’esportazione multipla e se disponibile da parte dell’intermediario)
Imposta Fattura come gestita forza la fattura gestita e ne permette l’esclusione in base ai filtri di testata.
Imposta Fattura come NON gestita forza la fattura come nongestita e ne permette l’inclusione in base ai filtri di testata.
Se la fattura è stata contabilizzata con la procedura guidata lo stato di gestito è governato dalla presenza in contabilità della fattura.
Non viene considerato lo stato forzato manualmente aperto.
Impostazione Manuale Dati Ricezione permette di memorizzare la data di ricezione della fattura in manuale (per chi non riceve le fatture tramite IX)
Comandi Contabilizzazioni
I comandi della sezione Contabilizzazioni sono attivi solo in presenza della licenza del modulo IN/OUT
Codifica Nuovo Fornitore permette di anagrafare il fornitore (se non presente) utilizzando i dati presenti nella fattura elettronica.
Contabilizzazione Fattura permette di registrare in contabilità la fattura tramite procedura guidata. (manuale)