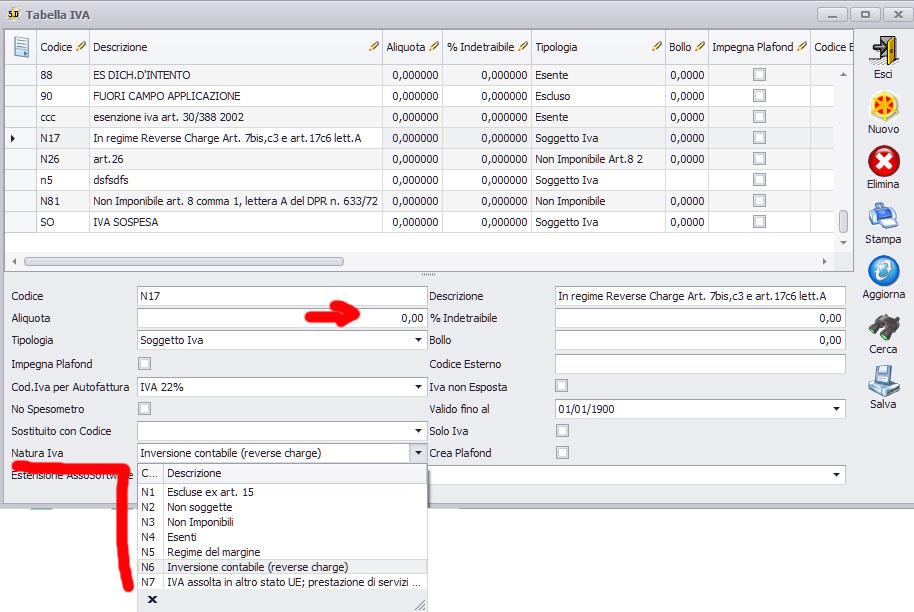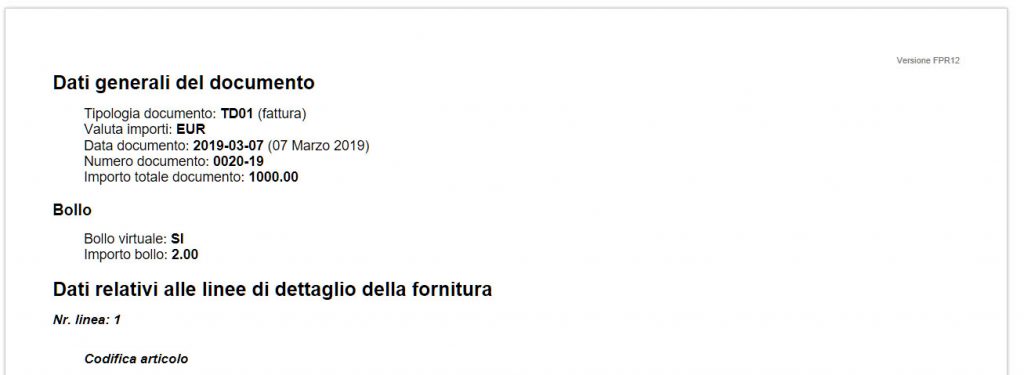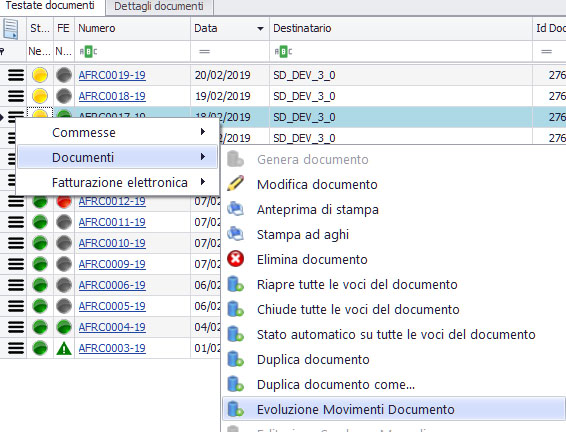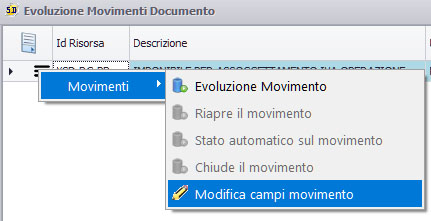Allo stato attuale, in attesa di una specifica indicazione da parte dell’Agenzia delle Entrate, il Reverse Charge interno può essere assolto in due modalità.
- Integrazione dell’IVA nella fattura acquisto come sempre fatto fino al 31.12.2018;
- Registrazione della fattura acquisto senza integrazione IVA ed emissione contestuale di autofattura da registrare, in capo all’azienda, negli acquisti e nelle vendite con facoltà dell’utente di inviarla allo SDI per la conservazione sostitutiva;
La scelta della modalità operativa può essere fatta in Strumenti – Parametri Aziendali – Parametri Generali – Reverse Charge
La voce “Attivo modalità reverse charge interno 2019?”, se spuntata, conferma la modalità 2 (Registrazione senza integrazione IVA e generazione autofattura)
Modalità 1 – Metodo tradizionale
- La fattura viene registrata integrandola con L’IVA.
- Al termine della registrazione si risponde sì alla creazione autofattura finale.
- Viene generata una fattura di vendita “fittizia” nel registro IVA vendite in capo a un cliente generico autofatture o a un cliente specifico se impostato nell’anagrafica del fornitore in Dati Gestionali – Impostazioni Generali Anagrafiche nel campo “Cliente Intra”.
Modalità 2 – Nuova modalità 2019
- La fattura viene registrata come è stata ricevuta, senza applicazione dell’IVA. Il codice iva dovrà avere aliquota e % Indetraibile a ZERO.
- Il codice IVA utilizzato dovrà essere configurato con natura iva N6.
- Il codice IVA utilizzato dovrà avere il campo “Cod.Iva per autofattura” compilato.
- Su salvataggio della fattura verrà mostrato un messaggio che avviserà della creazione di un’autofattura disponibile in “Editing Fatture” con tipoSDRCFC – Autofattura Reverse Charge Interno.
- Verificare che l’autofattura generata sia con IVA.
- La fattura in “Editing Fatture” dovrà essere contabilizzata cliccando sul pulsante a tre linee (hamburger) e selezionando Contabilità – Contabilizza Autofattura Reverse Charge.
- Verrà effettuata una registrazione vendita e acquisto in capo alla vostra azienda e un giroconto di chiusura del cliente/Fornitore.
- Verificare nell’anagrafica azienda (la vostra azienda) che sia impostata la PEC o il Codice Intermediario.
L’autofattura generata è da inviare facoltativamente allo SDI.
Nel caso si riceva una fattura mista reverse charge e iva normale si dovranno inserire due righe iva distinte.
Il rigo iva soggetto reverse charge dovrà essere impostato sul codice iva non soggetto come sopra citato.
Il rigo iva soggetto a iva dovrà essere impostato sul codice iva soggetto (esempio 22%).
L’autofattura creata comprenderà solo i record con codice iva di tipo N6
Configurazione codici IVA
Impostazione Configurazione
La procedura 2019 necessita di una configurazione iniziale da controllare e/o impostare.
In Strumenti – Parametri Aziendali – Parametri Generali – Reverse Charge devono essere correttamente impostate le voci di configurazione.
- Attivo modalità reverse charge interno 2019 (Spuntato per attivazione)
- Causale contabile registrazione fattura acquisto reverse charge (causale contabile per registrazione acquisto)
- Causale contabile registrazione giroconto cliente fornitore (causale contabile per registrazione giroconto chiusura cliente/fornitore)
- Causale contabile registrazione nota credito acquisto reverse charge (causale contabile per registrazione acquisto nota credito)
- Codice articolo per autofattura Rev. Charge Interno (codice articolo utilizzato nel corpo dell’autofattura)
- Codice Azienda come cliente per Rev.Charge Interno; non usare il codice A00001. (causale della vostra azienda come cliente. Codificato in automatico se non presente)
- Codice Azienda come fornitore per Rev.Charge Interno; non usare il codice A00001. (causale della vostra azienda come fornitore. Codificato in automatico se non presente)
- Conto eventuale iva indetraibile Rev.Charge Interno (conto contabile per rilevazione costo eventuale iva indetraibile)
- Conto transitorio per Rev.Charge Interno (conto contabile transitorio per la parte imponibile)
- TipoDocumento Autofattura Rev. Charge Interno (tipo documento vendita utilizzato per creazione autofattura)
- TipoDocumento AutoNotaCredito Rev. Charge Interno (tipo documento vendita utilizzato per creazione autofattura nota credito)