Utilizzando le informazioni presenti all’interno della fattura elettronica l’utente viene guidato nella registrazione del documento nel sistema contabile.
La procedura ha inizio partendo dalla maschera di ricezione fatture elettroniche tramite l’apposito comando Contabilizzazioni – Contabilizzazione Fatture
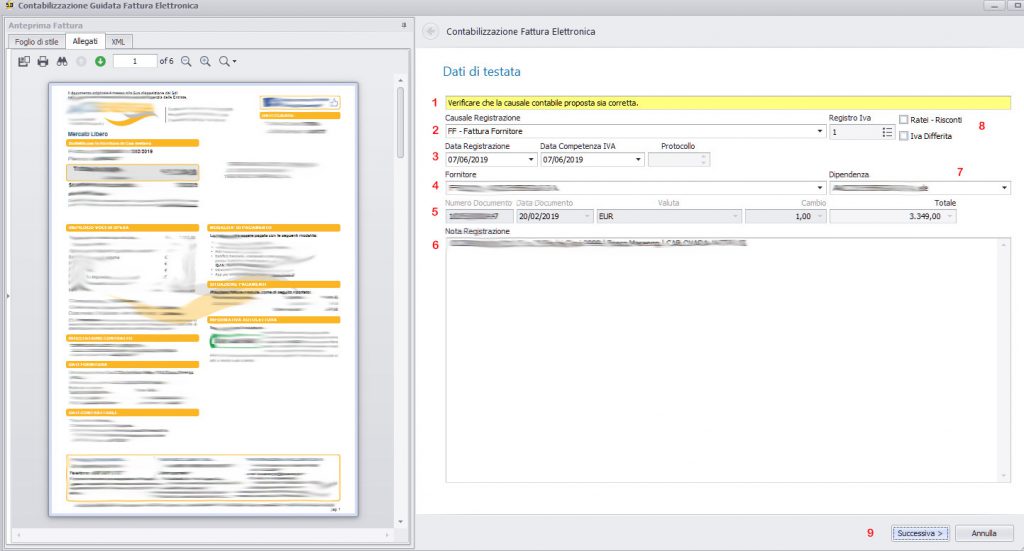
La maschera della registrazione guidata è suddivisa in due sezioni.
La sezione di sinistra presenta un’anteprima della fattura elettronica con le seguenti possibilità di visione:
- Foglio di stile; interpretazione dell’XML nel formato Ministeriale dell’Agenzia delle Entrate o nel formato AssoSoftware.
- XML; visualizzazione del formato nativo del file.
- Allegati; se presenti in PDF vengono visualizzati, altrimenti si possono aprire con il relativo programma.
Si ricorda che, alla data attuale, l’unica rappresentazione “completa” è quella Ministeriale.
Gli Allegati sono presenti solo se il Vostro fornitore li ha inclusi nel file.
La maschera di anteprima della fattura elettronica può essere ridimensionata e può essere sempre visibile o collassabile chiusa/aperta a richiesta cliccando sulla puntina in alto a destra dell’anteprima.
Nella parte destra sono presenti i dati di registrazione.
Dati di Testata
Nella prima parte della procedura guidata vengo confermate le informazioni di base della registrazione.
1 Nella parte superiore della maschera possono essere visualizzate delle caselle gialle con testo per segnalazione di eventuali controlli suggeriti e/o anomalie riscontrate.
La registrazione guidata interpreta le informazioni della fattura elettronica ma deve essere verificata in quanto non sono presenti tutte le informazioni necessarie alla registrazione.
Nella fattura elettronica non è descritto con quale causale vorrete registrare la fattura.
L’imposta è solo indicata come aliquota ma non è presente come Voi potrete detrarla.
Nel caso di articoli di esenzione non è possibile sapere quale codice IVA utilizzerete.
Le caselle in grigio non sono modificabili in quanto dati certi della fattura elettronica.
2 Indicazione della causale di registrazione.
Nella tendina di selezione saranno presenti solo le causali di registrazione conformi alla tipologia della fattura ricevuta.
- Fattura con ritenuta acconto, solo causali configurate per ritenuta acconto.
- Fattura soggetta a Reverse Charge, solo causali configurate per Reverse.
- Nota Credito, solo causali nota credito
- Fattura normale, causali senza le caratteristiche sopra citate.
Nel caso siano presenti più causali il sistema presenta il testo nella casella in giallo (punto 1 dell’immagine) per ricordare all’utente di verificare la causale. Se non viene verificata la causale verrà riproposto il messaggio prima del salvataggio della registrazione.
3 Date di Registrazione
La data di registrazione proposta sarà l’ultima data di registrazione o la data di ricezione della fattura elettronica se, quest’ultima, è superiore all’ultima data di protocollazione.
La data di competenza IVA proposta sarà sempre uguale alla data di registrazione. E’ facoltà dell’utente variarla per portare L’IVA in detrazione nel mese precedente.
4 Selezione del fornitore
Nella selezione del fornitore saranno presenti solo codici fornitori con Partita IVA uguale a quella dichiarata dal cedente nella fattura elettronica.
Nel caso di più occorrenze presenti all’interno della base dati sarà compito dell’utente selezionare il corretto valore.
Nel caso non siano presenti alcune informazioni e le si debbano inserire si deve chiudere la registrazione con il pulsante Annulla in basso a destra e ricominciare la procedura dopo aver aggiornato i dati.
Il pulsante Annulla non memorizza alcuna informazione precedentemente immessa nella registrazione guidata.
5 Riferimenti del documento
Il numero e data documento, la valuta e il totale documento non sono modificabili da parte dell’utente e vengono recuperati dalla fattura elettronica.
6 Note del documento
Nel campo note vengono riportate le informazioni della sezione Causale della fattura elettronica. Facoltà dell’utente di cancellarle, modificarle o integrarle con proprie annotazioni.
7- 8 Caratteristiche aggiuntive
Nel punto 7 si può selezionare una dipendenza del fornitore a cui associare la registrazione per eventuali suddivisioni logistiche.
Al punto 8 si può indicare al sistema che questo documento sarà soggetto a Ratei/Risconti o a Iva Differita (iva per cassa).
Nel caso dell’iva per cassa la selezione sarà già impostata in base alla configurazione del fornitore nei dati contabili.
9 Per procedere alla sezione successiva premere il pulsane in basso a destra “Successiva”. Nel caso di errori si verrà bloccati e, nella maschera, compariranno caselle di testo o pallini rossi con indicazione del tipo di anomalia riscontrata. (posizionarsi sopra i pallini per sapere il tipo di errore riscontrato)
Dettaglio IVA
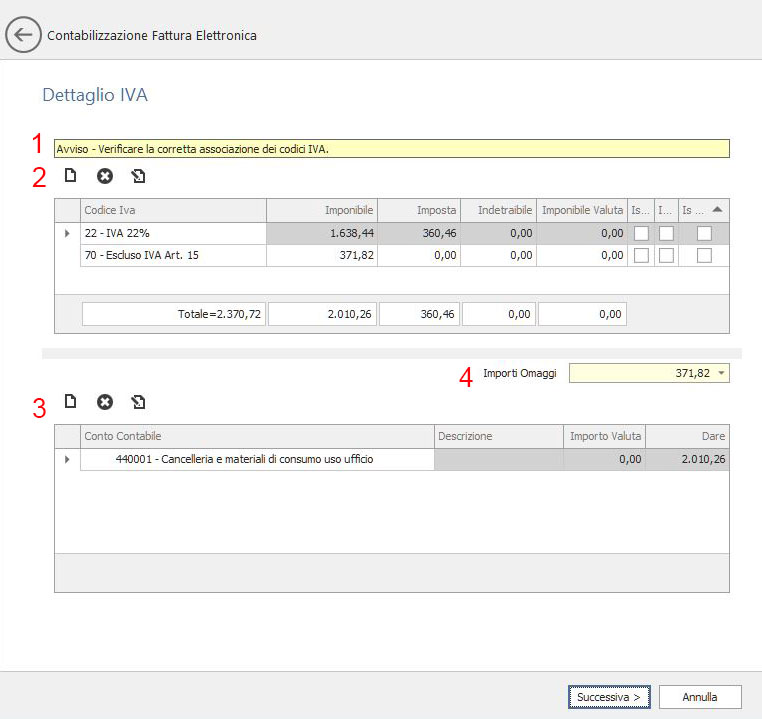
In questa sezione viene verificato il castelletto IVA e la ripartizione dei costi nei conti contabili.
1 Avvisi
La casella gialla avvisa l’utente di verificare la correttezza dei codici IVA associati al riepilogo IVA indicato nella fattura elettronica.
Si ricorda di portare molta cura nel verificare le aliquote IVA!
Come specificato precedentemente non c’è modo di sapere se l’imposta è indetraibile o meno per voi e quale codice articolo di esenzione indicato nella fattura corrisponde a quello che Voi utilizzereste.
Il sistema presenta negli elenchi solo i codici IVA che corrispondono alle caratteristiche generali dei codici iva indicati nella fattura elettronica.
Se nella fattura ci sono due righe, una con IVA al 22% e un rigo esente di Natura IVA N1 verranno proposti solo i codici IVA con aliquota 22 e quelli con natura IVA N1.
Se nell’anagrafica del fornitore avrete indicato un’aliquota preferenziale e questa è presente tra le riscontrate verrà utilizzata.
Se l’aliquota in fattura elettronica è 22 e nell’anagrafica del fornitore avete indicato un’indetraibile al 50% verrà utilizzata quest’ultima come codice con relativo calcolo dell’indetraibilità.
2 Nuovo, Elimina, Modifica
Le righe del riepilogo IVA possono essere modificate dall’utente facendo doppio click sulla riga interessata oppure selezionandola e cliccando poi sul pulsante modifica nella barra strumenti sopra la griglia.
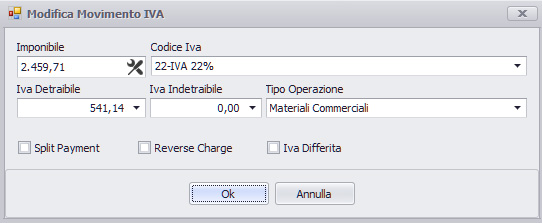
Nella maschera di modifica del dettaglio IVA il pulsante a destra della casella dell’imponibile permette di scorporare l’importo indicato in base all’aliquota IVA selezionata.
Pulsante Annulla mantiene inalterate le informazioni; pulsante Ok conferma le modifiche.
L’utente può modificare il castelletto IVA proposto ma potrà selezionare solo codici IVA conformi al contenuto della fattura elettronica e il totale imponibile e imposta dovranno comunque quadrare con i dati della fattura elettronica.
3 Ripartizione dei costi
Il totale degli imponibili verranno proposti associati al conto contabile indicato nell’anagrafica del fornitore.
Nel caso di presenza di IVA indetraibile la quota dell’imposta sarà associata allo stesso conto ma su un rigo separato.
Se la contabilità analitica è stata attivata su ogni rigo sarà presente un simbolo + che permette di visualizzare le ripartizioni associate.
Anche per i conti di costo si possono effettuare modifiche come per il castelletto IVA.
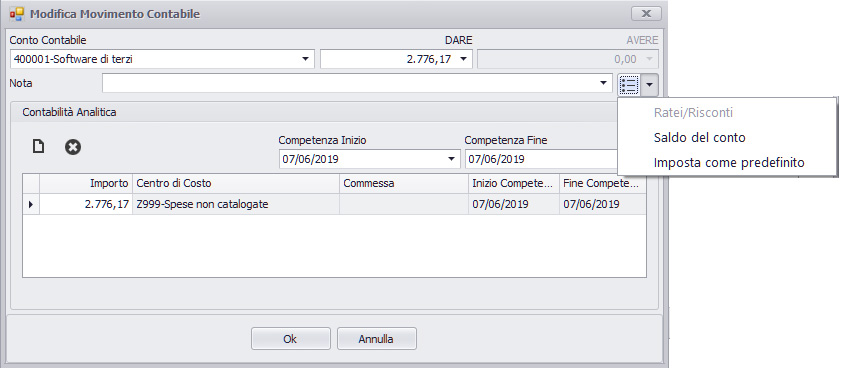
Nella maschera di modifica del record contabile, sul pulsante a destra del campo per le note del dettaglio registrazione, sono a disposizione ulteriori comandi:
- Ratei /Risconti: impostare periodo rateo e contropartita interessata.
- Saldo del conto: ottieni il saldo del conto alla data di registrazione.
- Imposta come predefinito: imposta il conto come predefinito per il fornitore del documento.
si potrà visualizzare il saldo del conto oppure aggiungere/modificare i dati di analitica con i relativi pulsanti (solo se attivata e se la causale contabile e il conto utilizzato sono abilitati).
4 Omaggi
Se nella fattura elettronica sono presenti delle voci con Tipologia AB verrà compilato il campo dell’importo degli omaggi. Questo importo sarà defalcato dal totale documento per la quadratura con le partite e, al termine del salvataggio della registrazione verrà effettuato un giroconto che diminuirà il fornitore e metterà in avere il conto di costo per l’importo degli omaggi.
Premendo il pulsante “Successiva” verranno effettuati i controlli di validazione e si passerà al pannello successivo.
In qualunque pannello si potrà tornare alle precedenti sezioni cliccando sul pulsante in alto a sinistra con la freccia verso sinistra.
Scadenze
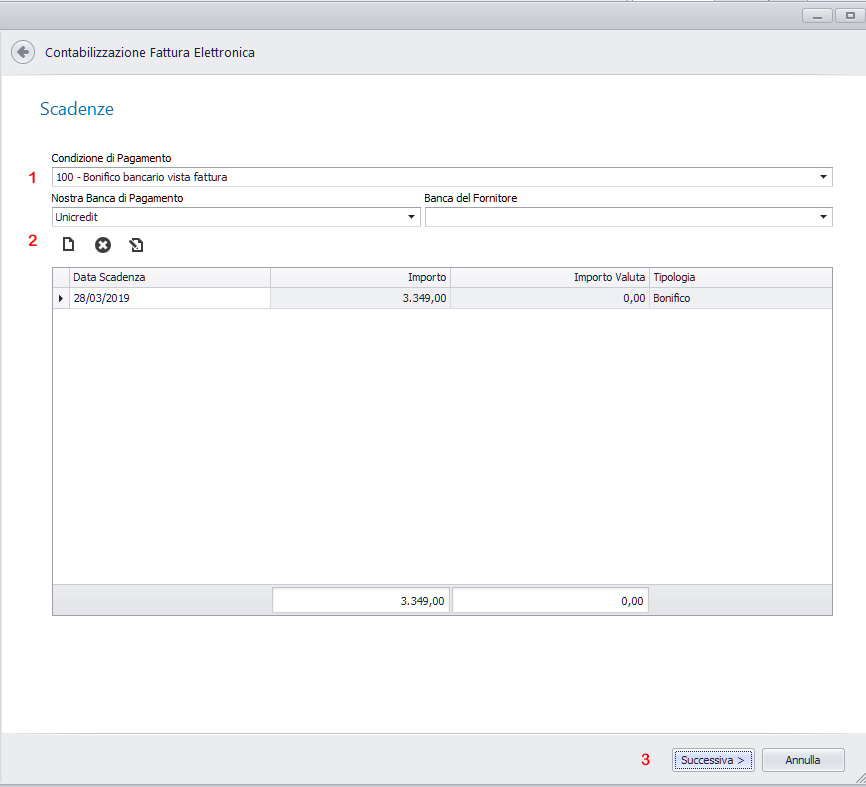
Questa sezione viene compilata in base ai dati comunicati dal fornitore indipendentemente dalla condizione di pagamento indicata.
Nel caso nella fattura elettronica non siano indicati dati sulla scadenza verranno calcolati in base alla condizione di pagamento indicata nell’anagrafica del fornitore.
In ogni caso l’importo delle scadenze deve quadrare con il totale documento per passare alla sezione successiva.
Se il fornitore comunica zero come importo da pagare dovrete modificare manualmente l’importo per indicare il corretto valore.
2 Banche
In “Nostra Banca di Pagamento” potrete indicare la banca che vorrete utilizzare per il pagamento (non obbligatoria e modificabile successivamente). In “Banca del Fornitore” potrete indicare la banca di pagamento richiesta dal fornitore.
Se nella fattura elettronica l’IBAN indicato dal fornitore corrisponde all’IBAN della banca registrata in anagrafe il campo sarà già precompilato.
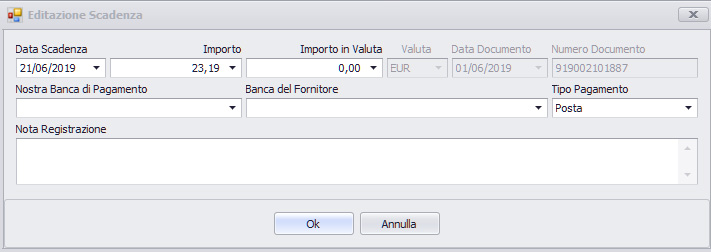
3 Premendo il pulsante “Successiva” verranno effettuati i controlli di validazione e si passerà al pannello successivo.
Ritenute Fiscali e Previdenziali
Se la fattura contiene le sezioni delle ritenute, prima del pannello delle scadenze verrà visualizzato il pannello per la gestione dei dati del professionista.
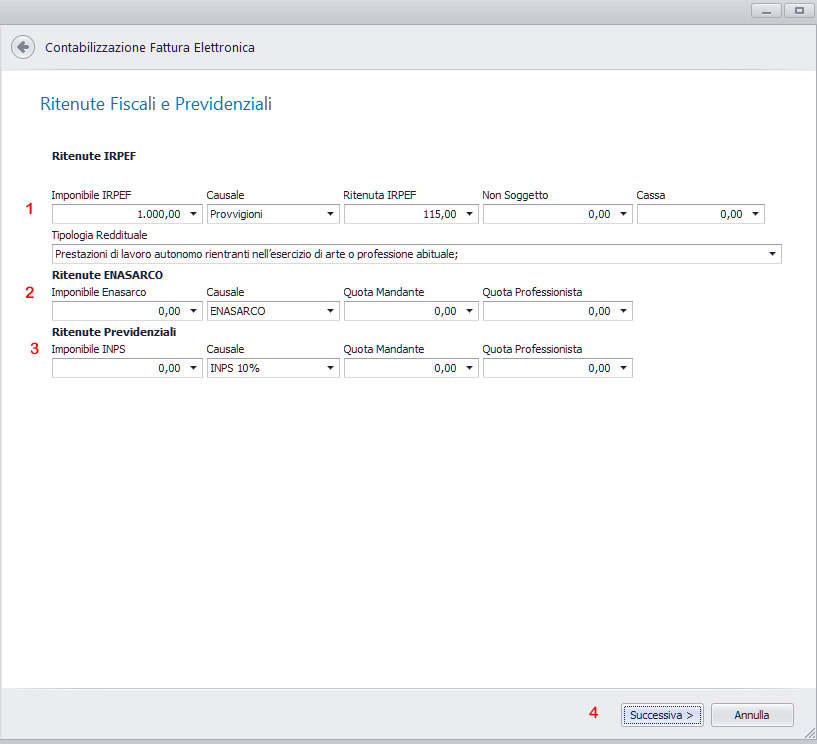
1 Ritenute IRPEF: Verificare i dati riscontrati relativi alle ritenute IRPEF.
2 Ritenute ENASARCO: Verificare i dati riscontrati relativi alle ritenute ENASARCO.
3 Ritenute INPS: Verificare i dati riscontrati relativi alle ritenute INPS.
4 Premendo il pulsante “Successiva” verranno effettuati i controlli di validazione e si passerà al pannello successivo.
Completamento della procedura
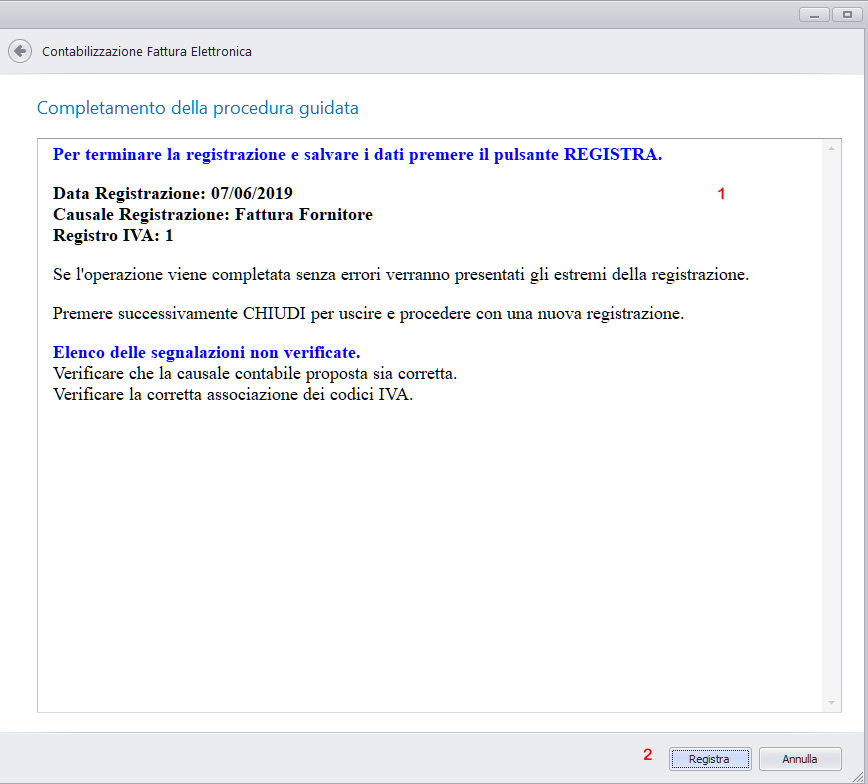
1 Al termine della procedura verranno riepilogate le informazioni della registrazione con eventuale indicazione di segnalazioni di anomalie riscontrate non bloccanti in base alla configurazione aziendale.
2 Premendo il pulsante “Registra” verrà effettuata la registrazione definitiva del movimento contabile.
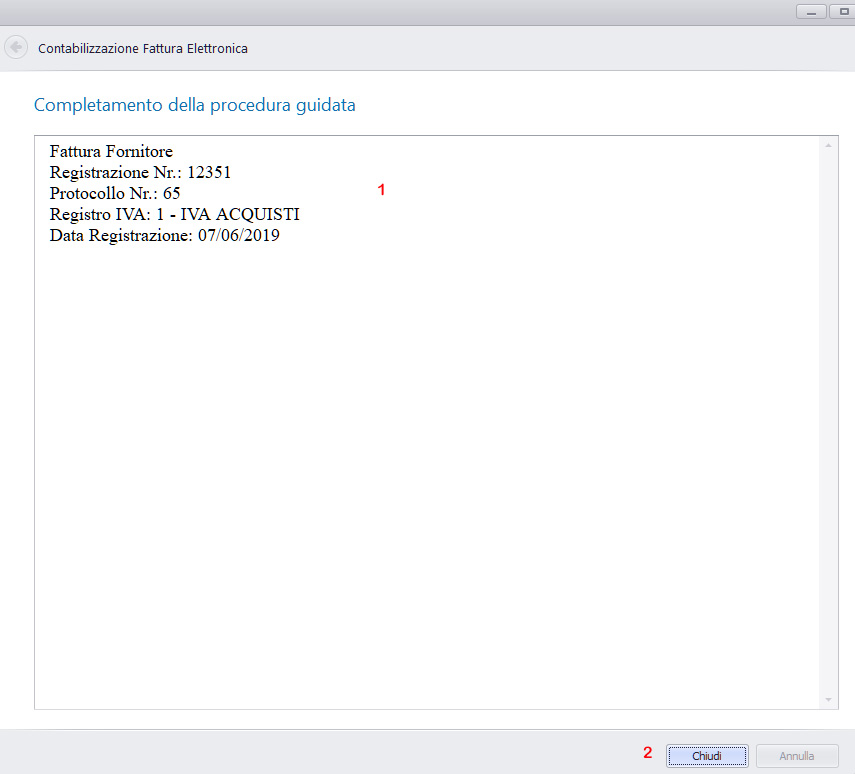
1 In seguito al salvataggio della registrazione contabile verranno evidenziati gli estremi delle operazioni effettuate.
2 Cliccare sul pulsante “Chiudi” per terminare la registrazione guidata.
La maschera si chiuderà e, nell’elenco delle fatture ricevute, la fattura non sarà più visibile in quanto sarà in stato “gestito”.
Nel riepilogo generale delle fatture ricevute togliendo il filtro “Escludi gestiti” si potrà visualizzare la fattura con gli estremi del registro iva e del protocollo associato.
Tutte le registrazioni effettuate con la procedura guidata saranno comunque modificabili successivamente come le fatture registrate manualmente.
La registrazione guidata non è obbligatoria.